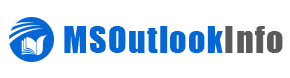Problems are
acceptable, if you have just started using Outlook and facing problems for
exporting Outlook contacts. So, don’t worry and know how you can do this easily.
If we talk about exporting contacts then bear in mind that they play a very
important role in an organization when your Outlook email client crashes or you
need to switch your email client.
If you are not a technical sound person then just follow this article and get a better solution. Don’t forget to subscribe articles to stay connected with more informative articles that make you an expert in Outlook.
========== Method 1:
[Export Outlook Contacts from Outlook 2013]
Step 1: Click on File tab option that will open a dialog box (Menu) on the life hand side of the screen. After that, click on "Open & Export Option".
Step 2: Now, click on "Import/Export" option that will open Import and Export Wizard by which you will get list of importing and exporting options. Now, you have to choose “Export to a file” option for exporting contacts.
Step 3: Choose file type: There are two options for exporting contacts files.
First: Select Outlook Data file for exporting file to another version of Outlook.
Second: Select Comma Separated Values for exporting contacts file to another mail program.
Click ‘Next’ when you select desired option.
Step 4: Select Your Contacts: After selecting your file type, you will need to select the folders you wish to export. After that, click “Next” option to go next step.
Step 5: Choose a File Name: Give a name to contacts file that you want to export and click on "Browse" button to select destination where you want to keep file.
Step 6: Review the settings: Before the complete process is finished, you will be given a chance to review the setting that you done. Now, click “Finish” button to finalize the process.
========== Method 2: ==========
[Export Outlook Contacts from Outlook 2010]
Step 1: Choose File option from the menu bar and select Options and then click on “Advanced” option to start the process.
Step 2: Now, in this step you will need to open “Import and Export” Wizard by scrolling down to the export section and by choosing “Export” option.
Step 3: Export contacts by clicking on “Export to a file” option and then click on “Next” button.
Step 4: Select your file type: If you want to use this file for Outlook then select “Outlook Data File” or select “Comma Separated Value” for another mail program.
Step 5: In this step, you will see contact list of Outlook and now select those file you want to export.
Step 6: Click on “browse” to select destination where you want to export contacts file.
Step 7: Now, just complete the task by clicking on “Finish” button.
========== Method 3: ==========
[Export Outlook Contacts from Outlook 2003 or 2007]
Step 1: Go to File Menu >> Import and Export. This action will open “Import and Export Wizard”.
Step 2: Click on “Export to a File” option to save your contacts file.
Step 3: Choose your file type:
Select “Outlook Data file” option to export contacts file for Outlook version or choose “CSV – Comma Separated Value” option for another email client.
Step 4: Select contacts folder that you wish to export from Outlook.
Step 5: In last, click on “browse” button to select the destination for exporting Outlook contacts and click on “Finish” button to finish the process.
If you are not a technical sound person then just follow this article and get a better solution. Don’t forget to subscribe articles to stay connected with more informative articles that make you an expert in Outlook.
========== Method 1:
[Export Outlook Contacts from Outlook 2013]
Step 1: Click on File tab option that will open a dialog box (Menu) on the life hand side of the screen. After that, click on "Open & Export Option".
Step 2: Now, click on "Import/Export" option that will open Import and Export Wizard by which you will get list of importing and exporting options. Now, you have to choose “Export to a file” option for exporting contacts.
Step 3: Choose file type: There are two options for exporting contacts files.
First: Select Outlook Data file for exporting file to another version of Outlook.
Second: Select Comma Separated Values for exporting contacts file to another mail program.
Click ‘Next’ when you select desired option.
Step 4: Select Your Contacts: After selecting your file type, you will need to select the folders you wish to export. After that, click “Next” option to go next step.
Step 5: Choose a File Name: Give a name to contacts file that you want to export and click on "Browse" button to select destination where you want to keep file.
Step 6: Review the settings: Before the complete process is finished, you will be given a chance to review the setting that you done. Now, click “Finish” button to finalize the process.
========== Method 2: ==========
[Export Outlook Contacts from Outlook 2010]
Step 1: Choose File option from the menu bar and select Options and then click on “Advanced” option to start the process.
Step 2: Now, in this step you will need to open “Import and Export” Wizard by scrolling down to the export section and by choosing “Export” option.
Step 3: Export contacts by clicking on “Export to a file” option and then click on “Next” button.
Step 4: Select your file type: If you want to use this file for Outlook then select “Outlook Data File” or select “Comma Separated Value” for another mail program.
Step 5: In this step, you will see contact list of Outlook and now select those file you want to export.
Step 6: Click on “browse” to select destination where you want to export contacts file.
Step 7: Now, just complete the task by clicking on “Finish” button.
========== Method 3: ==========
[Export Outlook Contacts from Outlook 2003 or 2007]
Step 1: Go to File Menu >> Import and Export. This action will open “Import and Export Wizard”.
Step 2: Click on “Export to a File” option to save your contacts file.
Step 3: Choose your file type:
Select “Outlook Data file” option to export contacts file for Outlook version or choose “CSV – Comma Separated Value” option for another email client.
Step 4: Select contacts folder that you wish to export from Outlook.
Step 5: In last, click on “browse” button to select the destination for exporting Outlook contacts and click on “Finish” button to finish the process.