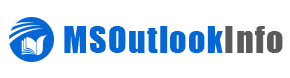In today’s era, email clients are playing an important role in professional and normal users life. And in email clients, Microsoft Outlook plays a crucial role. But many users may face sending receive issues which appear with Outlook error code 0x800ccc0f. Mainly this issue arises when a user tries to receive and send SMTP based emails in their account. This error does not pop up onto your screen. It comes with full of surprise. This error comes immediately when everything is going fine.
This problem can affect any version of Outlook on Windows OS. This Outlook error code 0x800ccc0f can appear in MS Outlook 2000, 2002, 2010, 2013, 2016 and even in the latest version like Outlook 2019. When this error comes, it creates a troublesome situation for all the user. But there are appropriate solutions present to resolve this send or receive an error. Furthermore, before we discuss the solutions for this Microsoft Outlook error, we will just go through the following scenario which will make you understand the user scenario. The given scenario is taken from the forum site.
“I am using Microsoft Outlook 2016 and Windows 10 Operating System. Yesterday night, I was unable to receive Outlook email messages and a pop up message appeared with error code 0x800ccc0f on it. Now I am stuck in a troublesome situation, please suggest me an appropriate solution to resolve this Outlook error 0x800ccc0f code. Give me a reliable solution.”
Possible Factors Behind Outlook error 0x800ccc0f
There are some possible causes behind the above-mentioned Outlook error code 0x800ccc0f. Some of them are listed below. Have a look.
- The issue may arise due to slow internet connectivity with Exchange Server.
- Firewall blocking Microsoft Outlook outgoing and incoming messages.
- Any kind of technical fault occurs in MS Exchange server Setting.
- Incorrect of inaccurate profile setting of Outlook profile.
- The occurrence of corruption in OST and PST file.
- Highly corrupted MS Outlook PST file.
Manual Approach to Repair 0x800ccc0f Error code
After considering all the causes, which are mentioned above. We are going to discuss a few methods to fix Outlook error code 0x800ccc0f. Go through the following instructions that will help to repair Outlook send receive error code 0x800ccc0f. Simply follow the below-mentioned methods step by step.
Note: When you attempt any one of the following methods, try receiving and sending email messages from your Outlook account. Thus to make sure that the issue is resolved or not.
Method 1: Disable Antivirus function or Windows Firewall
During the Windows firewall, anti-virus application may be hampering an appropriate working of outgoing or incoming emails. Therefore, to make sure if this is an Outlook email error, disable the antivirus program. On the other hand, disable the Firewall settings as follows:
- Open the control panel or navigate to the connectivity of networks.
- Now, select the connectivity that you are using or opt Properties through the “Menu”.
- Here you have to hit on ‘Security tab’ or power off the Windows firewall.
Note: Hence, you have to make sure that you have cleared all the outgoing/incoming mail messages. After that, you want to add an outgoing “SMTP server” name and incoming “POP server” name manually into Outlook mail accounts. After this follow the listed below steps after this.
- Start Microsoft Outlook and go to an option of ‘Tools’. In tools select “E-mail Accounts”.
- Well, select ‘View and change’ option in existing mail accounts or hit on next button.
- In Email Accounts setting a dialog box appears, choose Add >> POP3 >> Next.
- Now, type the whole info for POP3 Email server or hit on “Next”. Then choose Finish.
- At the final, you have to revise the Microsoft Outlook profile settings.
Note: If this method does not give you an appropriate result then you can move forward to another method.
Method 2: Examine the Connectivity Error
- First, you have to make sure that your local machine will be able to send and receive data via the internet. If it is able to do so then move forward.
- Start the Window and Put the URL into it. If it is started in a proper manner that means your local machine is connected.
If you need to resolve the network connectivity issue via right-clicking on the Ethernet cable connection signal. After that hit on the Troubleshoot issue from the pop-up menu.
Method 3: Sort out all Suspicious Emails from an Outlook
Sometimes, unknown and suspicious mail messages with an un-trusted attachment might be the major cause behind this Outlook error code 0x800ccc0f. If you have such untrusted email messages in your Outlook inbox, then delete them instantly. Furthermore, if your MS Outlook outbox becomes full, then remove all the unnecessary emails from it (only outbox folder).
Method 4: Open and Start Outlook in Safe Mode
Basically, opening Outlook in safe mode, disable all launches and add-ins in MS Outlook application. You can do this with the help of some normal settings. Anyhow if the add-in is failed, then the following way will help to repair the occurrence of Outlook error code 0x800ccc0f:
- In an option of “Start menu”, select search box and type ‘Outlook.exe/safe mode’.
- Hit on “OK” tab
At last, the user should try to send or receive an email in the account. If that is not working properly them move forward to the next method.
Method 5: Verify Microsoft Outlook Account settings
Firstly you have to check the setting of your Outlook profile. If they are incorrect then you should have to correct them. If you are not sure about that, why this issue occurs again, then remove the default profile and generate a new one. After that set the newly generated Microsoft Outlook profile as default.
What if Manual Method Fails to Fix Outlook Error Code 0x800ccc0f
When the user is stuck in a troublesome situation like error code 0x800ccc0f follow the above mentioned manual method. But it has some drawbacks which make it tough for the user. A novice user won’t be able to perform be manual steps because it wants some extra knowledge. It does not provide any kind of safety for data in Microsoft Outlook account. Therefore, in the manual method, there are high chances of data loss. Furthermore, to get rid of the above-mentioned Outlook error 0x800ccc0f, the user can go with an alternate way. Thus, a reliable tool named SysTools Outlook Recovery Tool is suggested to resolve Outlook error code 0x800ccc0f effectively. And this software provides an understandable and attractive interface to repair corrupted Outlook PST file. So, the user can easily understand the procedure and fix their Outlook data file issues fruitfully. And the best feature of this software is it also repair highly damaged Outlook PST file and can recover deleted Outlook emails from PST file. So, a user can opt manual as well as an automated solution from any one of the above-suggested methods according to their need.
Final Words
There are several reasons that Microsoft Outlook profile gets corrupted and shows an error. Basically Microsoft Outlook error code 0x800ccc0f pop-ups at the time of sending or receiving the emails. During this error, the Outlook user is totally unable to send or receive email messages. So, for all users who search a way to resolve this Outlook error 0x800ccc0f error from their profile, you are on the right blog. In the above section, we have already discussed two ways to resolve Outlook send receive error. The user can opt any one of them which is reliable for them. In manual approach, there are some positive drawbacks like, a novice user is unable to perform the procedure without any external help. Thus, to take all the factors into consideration we suggest an alternate approach, an automated PST Repair Tool. With the help of this tool, a user can fix Outlook error 0x800ccc0f code successfully without any external help.