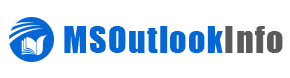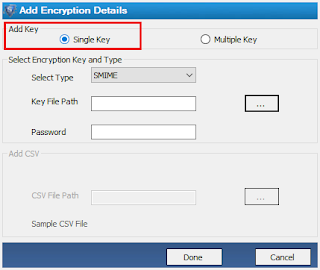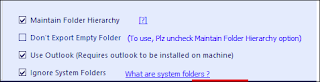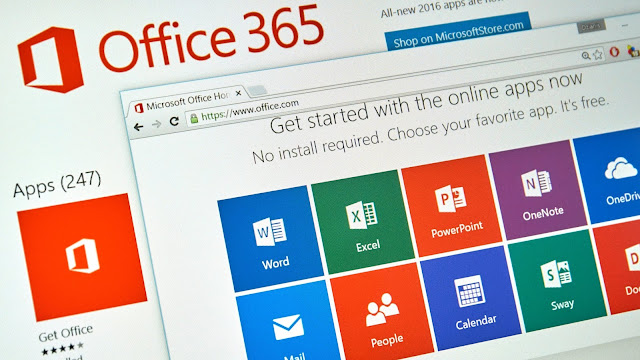Do you face problems in your Outlook PST data files? DO you know how to repair corrupted PST file in Outlook 2019, 2016, 2013, 2010, 2007, 2003, 2002, 2000 versions in Windows OS?
Outlook is a Microsoft application and it manages your personal information. Besides this, it is an email application it also involves web browsing, email messaging, task manager, calendar, contact manager, note taking, journal etc. The latest version of Outlook is Outlook 2019 which comes with Microsoft Office suite, it's previous versions were Outlook 2016, 2013, 2010, 2007, 2003, 2002, 2000 etc. Microsoft Outlook is desktop based application and stores its data files locally in your system. There is two file format depending upon the account type. The Personal Storage Table file (PST) which act as a database file (backup) and Offline Storage Table file (OST) which help users to use Outlook in offline mode also. These file keeps on synchronizing with the server when the connection is available. MS Outlook keeps on gaining popularity from its functions and syncing ability.
Outlook PST files and OST files are prone to corruption. Due to corruption issues, the file becomes inaccessible at the user end, and create major problems. The corrupted PST file results in data loss or data damage.
PST File Corruption Cases in MS Outlook
Before discussing various methods to repair corrupted PST file in Outlook, let us go through few cases that may cause PST file corruption or damage.
Virus and malware: The most common way in which your data can be corrupted is virus and malware. These viruses and malware copy themselves make duplicate copies of a single file, due to which PST data becomes corrupted. Its likely to occur due to less secured anti-viruses or firewall.
File folder deletion: The Second reason for corruption of data is the deletion of any folder from the Outlook profile. Deletion or removal of any folder from back-end results in data corruption in some cases.
Sudden power failure: An abnormal system shut-down during synchronization process damages PST files and results in data corruption.
Large sized PST files: There are many PST files in systems which we had made years ago and not managed now, these types of files also become vulnerable to corruption when its size reaches the limit.
Abrupt network interruption: If any connected network device stops working during the synchronization process, this may result in Outlook PST file corruption.
Internal structure issue: Any change in the internal structure of the previous saved PST file may give an error. That is issues in the header file or body of an email in PST file can result in corruption of PST data file.
Storage Device failure: As all data is stored on hard disk either it is good or bad, any PST file stored in an infected area of hard drive ends up in big corruption. It can cause data loss and data damage.
How To Repair Corrupted PST Files In Microsoft Outlook?
As Microsoft is a big name in the technology world, it provides tools to the users to fix a corrupt pst file known as scanpst.exe (Inbox Repair tool). It is an executable file used to repair damaged Outlook PST files.
Steps to Fix Damaged PST Files
Exit Microsoft Outlook and browse to one of the following file locations depending upon your Outlook version installed in your Windows system:
- Outlook 2019: C:\Program Files (x86)\Microsoft Office\root\Office16
- Outlook 2016: C:\Program Files (x86)\Microsoft Office\root\Office16
- Outlook 2013: C:\Program Files (x86)\Microsoft Office\Office15
- Outlook 2010: C:\Program Files (x86)\Microsoft Office\Office14
- Outlook 2007: C:\Program Files (x86)\Microsoft Office\Office13
- Open ScanPST.exe.
- Choose Browse to select the Outlook Data File (.PST) that is corrupted.
- Click on Start to begin the scan.
- If the scan detects any error, click on Repair to start the process to repair corrupted pst files.
- When the repairing process is completed, start Outlook with the profile associated with the Outlook Data File you just fixed using Inbox Repair Tool.
- Open the fixed PST data file in the profile
The ScanPST.exe Tool will create three files in the original location of the loaded PST file. The files will be a .bak file, a .log file and a .pst file (repaired one, the corrupted Outlook pst file will be replaced by the application).
What If Inbox Repair Tool Fails to Repair PST File?
It's not always necessary that Inbox Repair Tool (ScanPST.exe) is helpful to resolve Outlook PST file issues. It can help you to repair corrupted Outlook PST file but it has some limitations where Inbox Repair Tool fails to PST file issues.
Cases: Inbox Repair Tools Fails to Repair Corrupted PST File
- It can't repair PST files that exceed the size limit of 2 GB. So if Outlook PST file is larger then 2 GB applicable for (Outlook 2002) then ScanPST.exe fails to fix. The file size limit varies according to versions. The Outlook 2003, 2007 supports 20 GB, Outlook 2010, 2013, 2016 supports 50 GB (expendable).)
- Inbox Repair Tool can only resolve minor corrupted PST files which means it can't repair severely corrupted PST files. The ScanPST can only fix header level corruptions in Outlook PST file. It fails to fix PST file corruption issues in the body part.
- No option to recover permanently deleted Outlook emails, contacts, calendars, task, notes, journals etc. It is not to retrieve any missing or lost data from Outlook Pst file using Inbox Repair tool. It also fails to recover password protected PST files.
- There are detected cases when ScanPST.exe fails to detect the corruption and fails to repair corrupted PST files in Outlook account. Also at times, this Microsoft inbuilt utility may get stuck at phases of the repair process.
- For a large PST file, with many minor corruptions, it may take a long time to repair the PST file. Sometimes, the user needs to scan and repair an Outlook.pst file multiple times to fix corruptions in PST data file. Also, it can only fix a single PST file at a time.
- Along with all the above-discussed issues, at the time Microsoft ScanPSt.exe may display error messages like "The Inbox Repair Tool does not recognize the file xxxx.pst...".
Alternative Way To Repair Corrupted Outlook PST File
As we have seen above, there are many cases when the Inbox repair tool fails to work properly. So most experts suggest using a best, reliable, automated third-party tool to repair Outlook PST file. One such effective automated application is
SysTools Outlook PST File Recovery software. The application handy and simple to use and it can easily fix damaged PST file without any data loss. It also provides the following features:
- It supports hard deleted outlook email recovery, i.e. it can recover permanently deleted Outlook emails, contacts, calendars, tasks, notes etc. from a PST file.
- Repair corrupted PST files – Both minor and severe corruption issues in an Outlook data file can be resolved.
- Doesn't have any file size limit for resolving damaged Outlook PST file. Issues in a huge personal folder file can be repaired efficiently.
- Repaired and recovered data in PST can be saved as PST, MSG, EML, HTML file. PST Recovery software also exports data to Office 365 account directly.
- It can also recover and repair corrupted PST files protected by password without creating any issues.
- Repair Outlook BAK file created using scanpst.exe and restore data into all available file formats.
- PST Repair software works with every fine interface, which is user-friendly and has similarities to Microsoft Outlook GUI.
- The software works properly on any Windows OS like Windows 10 (32-bit & 64-bit) and all below editions and all MS Outlook versions (32/64 bit).
Final Words
Microsoft Outlook PST file stores entire data of your user account. A corruption issue affecting Outlook personal folder file may result in data loss or data damage. The Microsoft Inbox Repair tool is a utility to repair corrupted PST files with minor corruption, not major corruption. But SysTools Outlook Recovery tool doesn’t have any such limitation. So for better results, it is suggested to use this trustable and reliable software to r
epair damaged Outlook PST file effectively. The application fixes Outlook PST file corruption issues in few simple clicks.