The objective of archiving mailboxes is to equip the users with additional storage space in mailboxes. This is the allowed in Microsoft Office 365 and it is called In-Place Archiving. The archived mailbox itself act as a location to save the old data. To enable or disable an archive mailbox in Exchange online account, a user can go for PowerShell command or with the help of EAC (Exchange Admin Center). By default, the in-place archive is disabled for all the mailboxes. To store the emails, it has to be enabled. This option of in-place can be availed via Outlook and Outlook Web App. These platforms facilitate the user to open the emails quickly in the archived mailbox. Also, it is possible to move the messages between archive mailbox and the primary mailbox.
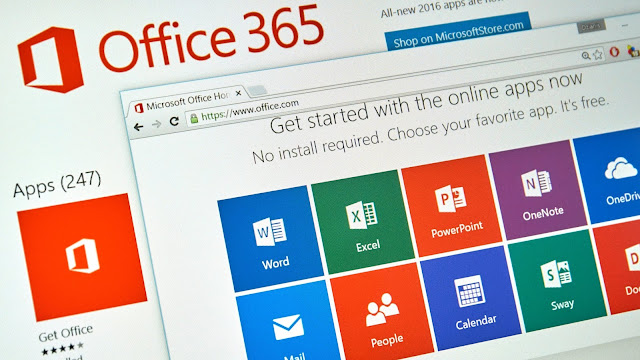
Highlights of Email In-Place Archive
Before moving ahead, it is beneficial for the users that some viewpoints related to the email in-place archive should be clear as mentioned follows:
- Each and every Office 365 plan can possess an in-place email archive. By default, an option of the in-place archive is disabled for the users. In order to access it, it should be enabled by the admins to activate archive mailboxes in Exchange Online.
- The content of email in-place archive is saved in the cloud storage. It is because of the fact, that the emails in the inbox are not synchronized to the local disk.
- The Outlook edition of the professional plus product has the visible in-place archive. There is a possibility that they are present in other versions of the Outlook, but it is not visible. Hence, it is essential to know that how to enable or disable any archive mailbox in Office 365 server.
Methods to Activate Email In-Place Archive
There are some manual methods to enable archive mailbox in Office 365. Let us go through them in detail.
Approach 1: Using EAC (Exchange Admin Center)
A user has to follow the given set of instructions to enable the feature of archive in-place in the Exchange online account:
- Log into the Exchange Online admin portal.
- In the bottom left-hand side corner, choose the option of Exchange to log into the EAC at //outlook.office365.com/ecp/.
- Select the option of recipients followed by mailboxes to continue with the process to enable archive mailboxes in Exchange Online.
- Select the mailbox in which you have to enable the in-place email archive
Tip: You can select multiple mailboxes from here. All you need to do is press Shift + Ctrl keys to choose more than one mailboxes. Select the more option in the detail window and select the option of enable under in-place archive. - In the right-hand side panel, choose the option of enable under the in-place archive heading.
- A window will prompt on the screen asking “Are you sure you want to enable the archive?”, choose the option of “yes” to activate archive mailbox in Exchange Online.
- After an interval of time, a new folder will emerge in the Outlook web. This folder is named as the in-place archive or displayed in Outlook desktop as the online archive.
- The archive folder is ready and the user can move the emails by drag and drop method.
Note: Under the in-place archive, an option of view details is present. If this option is selected, the details of the mailbox will be displayed. This option may change based on the subscribed plan of Office 365.
Approach 2: Using PowerShell Command
Another method to enable archive Exchange Online mailbox is done with the help of PowerShell commands. Following steps are to be performed to by the user to do this:
- You have to connect the Office 365 using Windows PowerShell. Then, use the enable-mailbox command to activate the archive for a specific mailbox: “Enable-Mailbox –Identity user@domain.com – Archive”.
- If it is required to activate archive for all mailboxes, use this command: “Get-Mailbox –Filter {ArchiveStatus –Eq “None” –AND RecipientTypeDetails –eq “UserMailbox”} | Enable-Mailbox –Archive”
Methods to Disable Archive Mailbox Office 365
Approach 1: Using Exchange Admin Center (EAC)
- Log into the Office 365 account and click on Admin
- In the bottom left-hand side corner, select the option of Admin centers and then Exchange
- In the EAC (Exchange Admin Center), navigate to Recipients >> mailboxes
- Choose the mailbox that is to be disabled. Also, an option to select multiple mailboxes is also provided to the users
- In the right-hand side pane, choose the option of disable under the In-place archive to disable archive Exchange Online 2010
Approach 2: Using Windows PowerShell
To deactivate the archive mailbox in Office 365, a user can follow this command: “Disable-Mailbox –Identity user@domain.com –Archive”
Limitations of the Manual Method
To enable or disable an archive mailbox in Exchange online account with the help of workaround method, possess some drawbacks as mentioned below
- Since every step is to be performed by the user, the method is lengthy and time-consuming.
- The user should have technical knowledge regarding the Office 365 and archive mailboxes.
- Using PowerShell method is very difficult to understand.
So, to overcome all these drawbacks, another solution is also discussed in the next section.
Alternative Solution
With the Help of Software To enable or disable archive mailboxes in Office 365, users can use an automated tool. This can be done with the help of third-party utility. One such software that helps to import PST file to Office 365 cloud is Office 365 Importer. It is a professional method to enable or disable an archive mailbox in Exchange Online. The graphical interface of the tool is so easy that even a non-technical person can use it without any issue. It produces accurate results in the shortest time possible.
The Final Words
When the size of Office 365 mailbox starts increasing, it is better to transfer some emails in the archived mailbox and free up space in original mailbox. The feature of the archive mailbox is not activated, by default. Hence, in order to store the files here, it has to be activated. The post deals with the best possible methods to enable or disable an archive mailbox in Exchange Online account.












