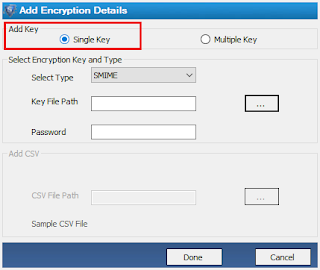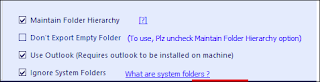In today’s post, I am going to tell you the quick and tried
methods to merge two PST files into one. To manage a large number of Outlook
data files, many users want to merge Outlook PST files into a single file and
avoid data corruption or deletion issues. So let’s start step by step.
Outlook is the most preferred desktop-based email client
application and used world widely. It stores all data in PST files which
includes emails, contacts, calendars, notes, tasks, journals, etc. Users can
easily export Outlook data in PST file format.
Users creates multiple email accounts in Outlook and as a result they
have several PST files. Sometimes users want to switch from old version to new
Outlook version as new version has more features and more storage space. In
both the situations, users have multiple PST files and they have difficult to
manage. To handle them, combine PST files into one file is the best solution.
Need to Merge Two PST Files Into One
There are many reasons when users need to merge Outlook PST files
into a single one. Some of them are:
- To avoid data deletion and corruption
problems, it is required to join PST files into one file.
- When a user wants to share PST file with
someone, merging multiple PST files is needed.
- To manage multiple email accounts into one
place, users need to merge them into one.
- To merge multiple PST files into single file to
avoid opening of PST files repeatedly.
Manual Method to Merge 2 PST Files into Single One
Sadly, Outlook does not have any inbuilt feature for merging PST
files. However, some manual indirect ways are available on the internet that
allows to merge two PST files into one.
Step 1. Create
a New PST File
- Run Outlook application on your system.
- Click on New Items >> More Items
>> Outlook Data File.
- Browse and save the new PST file into desired
location.
- Give the new file a name and Click OK.
Step 2. Import
Old PST Files Into New One
- Launch Outlook and go to File tab
- Click Open & Export >> Import/Export
- The Import and Export window will appear, here
select Import from another program or file
- Click the Next button.
- Select Outlook Data File (.pst) as file type.
- Click Next.
- Browse and select the PST file which you want
to import for merging
- Click on Do not import duplicates and hit the
Next button.
- Select the folder to import from
- Check the Include subfolders and Import items into
the same folder in boxes
- Click the Finish button to finalize the procedure.
What are the Limitations of Manual Method?
As I discussed above that there is no direct method to complete
this task but using some manual indirect ways it is possible to combine PST
files into a single file. However there also has some limitations with this
approach that you need to know.
- Time-consuming and lengthy process
- Chances of data loss
- Not successfully remove duplicate items
- Quite complex for non-technical users
- Manually there is not guarantee of data
integrity
Quick and Smart Way to Merge Two PST Files into One
In order to instantly and securely merge Outlook PST files, you can use the
Merge PST File Tool. This is the best and tried tool that allows you to merge
two or more PST files into a single file without losing integrity of data. It
is completely secure and retains the folder structure while merging PST files. This
tool provides option to merge and remove duplicates from Outlook emails,
contacts, notes, tasks, calendars and journals. Moreover, it offers two
different option to combine PST files such as Join or Merge.
With join option, you can join multiple PST files by creating a
new folder for the joined PST files. And with the merge option, you can merge
similar folders into a single one. It supports to merge all types of PST files
including archive, password-protected, active and network without any 2 GB file
size limitations.
Steps to Merge Outlook PST Files into one are as follows;
1 Step 1. Run the merge PST tool on your system.
Step 2. Add PST files or folder.
3 Step 3. Select Join or Merge option according to your
needs.
Step 4. Choose merge in existing PST, new PST or
Outlook Profile.
5 Step 5. Select required options and click the Next
button.
Final
Words
Managing two or more data files in Outlook is required to avoid
data corruption, deletion, slowing Outlook performance, etc. To overcome all of
these problems, combine PST files into one is a great option. Here I mentioned
a manual and alternative method that allows you to merge two PST files into
one. There are some limitations to the manual approach. Therefore, I also
suggested the alternative method that allows you to quickly merge two or more
PST files into one. I tried both methods and shared my experiences in detail
with you. You can choose any method that suits your needs.